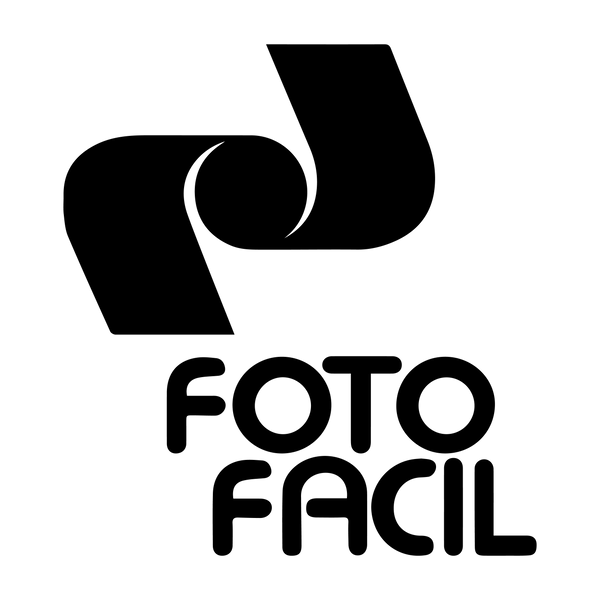Las Mejores Aplicaciones para Compartir y Enviar Archivos
Share
La transferencia de fotografías desempeña un papel fundamental en la nuestra era digital. Ya sea para compartir tus momentos más preciados con amigos y seres queridos, enviar imágenes relevantes en el ámbito profesional o garantizar la preservación de recuerdos valiosos, necesitamos métodos efectivos y seguros para mover nuestras fotografías de un lugar a otro en línea.
WeTransfer
WeTransfer se elige como una plataforma de renombre en el ámbito fotográfico en línea, permitiendo a fotógrafos y aficionados enviar y recibir imágenes de alta resolución de forma rápida y sencilla. Esta plataforma es ampliamente empleada por profesionales y entusiastas de la fotografía para compartir archivos de gran tamaño, como fotografías de alta resolución y colecciones completas. WeTransfer ofrece una versión gratuita, así como opciones de pago para aquellos que necesitan capacidades avanzadas de transferencia de imágenes, como almacenamiento a largo plazo y personalización de presentaciones.

¿Cómo se usa WeTransfer?
- Subir archivos: Cuando accedes a WeTransfer, verás una opción para "Agregar archivos" en la página principal. Simplemente, haz clic en ella para seleccionar los archivos que deseas transferir desde tu dispositivo.
- Agregar destinatarios: Después de subir tus archivos, debes especificar quién o quiénes recibirán los archivos. Ingresa las direcciones de correo electrónico de los destinatarios en el campo correspondiente. WeTransfer te permite enviar archivos a múltiples destinatarios al mismo tiempo.
- Mensaje opcional: Puedes incluir un mensaje opcional para acompañar los archivos que estás enviando. Esto es útil para proporcionar contexto o instrucciones a los destinatarios.
- Enviar: Una vez que hayas subido tus archivos y proporcionado los detalles de los destinatarios, simplemente presiona el botón "Transferir". WeTransfer comprimirá los archivos (si es necesario) y los enviará a los destinatarios a través de un enlace de descarga.
- Notificación y descarga: Los destinatarios recibirán un correo electrónico con un enlace para descargar los archivos que les enviaste. WeTransfer también te proporcionará un enlace de descarga para que puedas realizar un seguimiento del progreso de la transferencia.
- Tiempo de disponibilidad: Es importante tener en cuenta que en la versión gratuita de WeTransfer, los archivos generalmente están disponibles para su descarga durante una semana. Si optas por una cuenta WeTransfer Pro, puedes obtener opciones de almacenamiento a largo plazo y personalización.
Google Drive
Google Drive es una herramienta esencial en el mundo de la fotografía, proporcionando un generoso espacio de almacenamiento en la nube, la posibilidad de colaborar en tiempo real y una amplia gama de recursos ideales para fotógrafos individuales y empresas. Su integración perfecta con el ecosistema de Google lo convierte en una opción poderosa para la gestión de archivos y la colaboración en línea, optimizando el flujo de trabajo de los amantes de la fotografía y profesionales del sector.

¿Como compartir archivos con Google drive?
-
Accede a Google Drive:
- Inicia sesión en tu cuenta de Google y ve a Google Drive en drive.google.com.
-
Sube un archivo (si aún no está en tu Google Drive):
-
Si el archivo que deseas compartir aún no está en tu Google Drive, puedes subirlo siguiendo estos pasos:
-
Haz clic en el botón "Nuevo" (generalmente un ícono de "+") en la parte izquierda de la página de inicio de Google Drive.
-
Selecciona "Archivo subido" y busca el archivo en tu computadora.
-
Después de subir el archivo, verás que aparece en tu Google Drive.
-
-
Selecciona el archivo:
- Haz clic en el archivo que deseas compartir. Esto resaltará el archivo seleccionado.
-
Compartir el archivo:
-
A continuación, hay varias formas de compartir el archivo que ya está en tu Google Drive:
-
Opción 1: Menú contextual:
- Haz clic derecho en el archivo seleccionado.
- Selecciona "Compartir" en el menú desplegable.
-
Opción 2: Botón "Compartir":
- En la parte superior de la página, encontrarás un botón "Compartir". Si seleccionas un archivo, verás un ícono de persona con un signo "+" en él.
-
-
Configura los permisos de acceso:
-
Después de hacer clic en "Compartir", se abrirá una ventana emergente en la que puedes configurar los permisos de acceso al archivo compartido.
-
Ingresa las direcciones de correo electrónico de las personas con las que deseas compartir el archivo en el campo "Agregar personas". También puedes copiar el enlace para compartirlo en otros lugares o elegir la opción "Cualquiera con el enlace" para permitir el acceso a cualquier persona que tenga el enlace.
-
Configura los permisos de acceso según tus necesidades:
- "Puede ver": Los destinatarios solo pueden ver el archivo.
- "Puede comentar": Los destinatarios pueden ver y dejar comentarios.
- "Puede editar": Los destinatarios pueden ver y editar el archivo.
-
-
Personaliza el mensaje (opcional):
- Puedes agregar un mensaje personalizado a los destinatarios en la ventana de compartir, proporcionando instrucciones adicionales o contexto para el archivo compartido.
-
Enviar invitaciones:
- Después de configurar los permisos y personalizar el mensaje, haz clic en el botón "Enviar" o "Listo". Se enviarán invitaciones por correo electrónico a las direcciones proporcionadas, y los destinatarios podrán acceder al archivo compartido a través del enlace o de su propio Google Drive.
Dropbox
Dropbox se destaca como una plataforma líder en almacenamiento en la nube, especialmente valiosa para fotógrafos y entusiastas de la fotografía. Fundada en 2007, Dropbox ha revolucionado la manera en que las personas manejan su contenido digital, y esto es especialmente relevante en el mundo de la fotografía.
Al utilizar Dropbox, los fotógrafos pueden cargar sus imágenes en la nube y acceder a ellas desde cualquier dispositivo con conexión a Internet. Esta característica es esencial para la colaboración en proyectos fotográficos, permitiendo que varios profesionales compartan y colaboren en la edición de imágenes en tiempo real, lo que mejora significativamente la eficiencia y la calidad en el ámbito de la fotografía. En resumen, Dropbox se ha convertido en una herramienta esencial para el flujo de trabajo de los fotógrafos, facilitando la gestión y colaboración en proyectos fotográficos de manera eficiente y sencilla.

¿Como compartir archivos con Dropbox?
-
Accede a tu cuenta de Dropbox:
- Inicia sesión en tu cuenta de Dropbox en el sitio web oficial o en la aplicación móvil si aún no lo has hecho.
-
Sube un archivo (si aún no está en Dropbox):
-
Si el archivo que deseas compartir aún no está en tu Dropbox, puedes subirlo siguiendo estos pasos:
-
En la Web:
- Haz clic en el botón "Subir archivos" o "Cargar archivos" generalmente ubicado en la esquina superior derecha de tu pantalla.
- Selecciona el archivo que deseas subir desde tu computadora y confirma la carga.
-
En la Aplicación Móvil:
- Abre la aplicación de Dropbox en tu dispositivo móvil.
- Toca el ícono de "Más" (generalmente representado por tres puntos) y selecciona "Cargar archivos".
- Selecciona el archivo que deseas subir desde tu dispositivo.
-
-
Selecciona el archivo que deseas compartir:
- Una vez que el archivo esté en tu Dropbox, navega por tu Dropbox y selecciona el archivo que deseas compartir. Haz clic en el archivo para resaltarlo.
-
Habilita la opción de compartir:
- En la parte superior de la página o en la barra de herramientas, busca y selecciona la opción "Compartir" o "Share".
-
Especifica los destinatarios:
- En la ventana emergente de compartir, ingresa las direcciones de correo electrónico de las personas con las que deseas compartir el archivo. Puedes compartir con una o varias personas a la vez.
-
Configura los permisos de acceso:
- Configura los permisos de acceso según tus necesidades: "Puede ver", "Puede comentar" o "Puede editar".
-
Personaliza el mensaje (opcional):
- Opcionalmente, agrega un mensaje personalizado a los destinatarios para proporcionar contexto o instrucciones adicionales.
-
Opciones de notificación (opcional):
- Puedes configurar notificaciones para recibir un correo electrónico cuando los destinatarios abran o realicen cambios en el archivo compartido.
-
Enviar la invitación:
- Haz clic en el botón "Enviar" o "Compartir" para enviar las invitaciones a los destinatarios. Recibirán un correo electrónico con un enlace para acceder al archivo compartido.
-
Administrar y revisar las invitaciones:
- Puedes administrar y revisar las invitaciones compartidas desde la sección "Compartidos" en tu cuenta de Dropbox. Desde allí, puedes ver quién tiene acceso y realizar cambios en los permisos si es necesario.
Referencias:
Peña, W. (2018). 8 aplicaciones para enviar archivos grandes gratis. Digital Too. https://digitaltoo.com/2018/06/21/8-aplicaciones-para-enviar-archivos-grandes-gratis/